
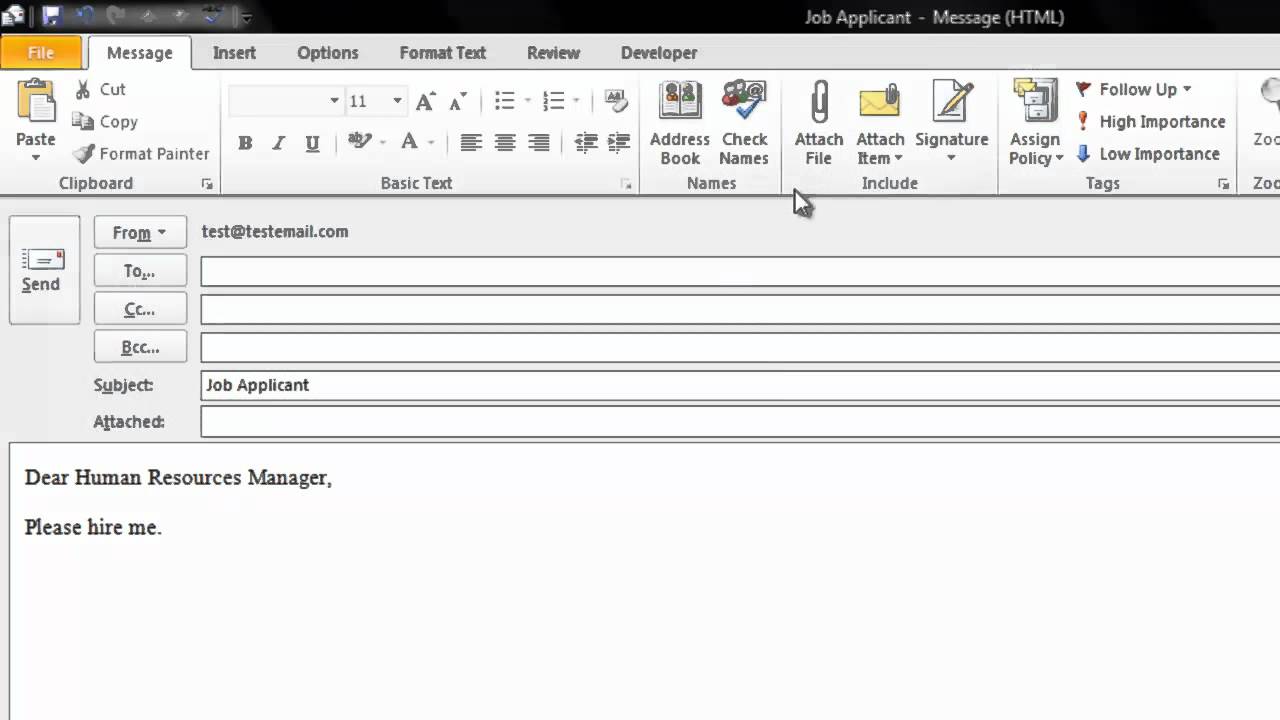
- #Microsoft outlook business card template how to
- #Microsoft outlook business card template professional
Image Area is the percentage of space the image occupies. Image Change is the button used to select new images. Notice the various formatting options in the Card Design area: Layout, Background Colors, Image Change, Image Area, and Image Align. Note: You may have to crop and size the image in a photo editing program first, so the image fits logically and aesthetically in the graphic frame on the card. Now you can make adjustments based on the image size and content, the amount of text on the card, and personal preferences. Outlook replaces the gray strip with your image, in the same location, at the same size.
#Microsoft outlook business card template professional
For attributes, select a field (Mobile Phone) and click the applicable attribute.Īdd images to your email business card for a more professional look. Select a field (email address and website URL), click the Color button, choose a color, then click OK. Use the buttons in the Edit window to change the color, font size, attributes, and line/paragraph alignment (left, center, right). Next, Brewster wants to change the color of two fields and make a third field bold.
#Microsoft outlook business card template how to
How to edit your custom, email business card. To insert a blank line, select the Blank Line field and, again, use the blue arrows to move that field up to the correct position. To rearrange the order, select the field to move, then click the blue arrows to move the fields up or down. Now, Brewster wants to rearrange the order of the fields on his card and insert a blank line between the slogan and the work phone number. Click Custom, select User Field 1, and then enter the custom data in the Edit window.

Notice that all of the Outlook fields are available, including a Custom option for user-defined fields. To add a field, click the Add button and select a field from the dropdown list. How to create a professional, email business card.īrewster also wants to add his company slogan. In this case, select the Home Phone and Job Title fields and click Remove. To Remove a field from a business card, select the field name in the Fields list box and click the Remove button. Remove unwanted fields from the card templateįor this example, Brewster wants the Home Phone and the Job Title removed.


 0 kommentar(er)
0 kommentar(er)
